Online, Hybrid and HyFlex Course Information Pages-Instructions
Overview
Students will now be able to view the information pages in five places. This greatly increases the probability that students will actually read your info pages, making the effort to create them well worth it.
The four places the students can view info pages for Online, Hybrid and HyFlex courses are:
- When students browse for courses in eSantaFe, they will see a link to the exact information
page under Days/Time.
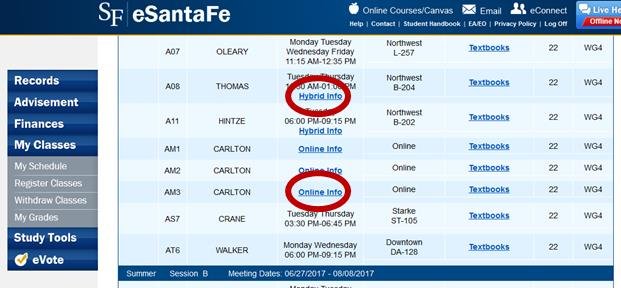
- When they register for any online, hybrid or Hyflex course, students will get a pop-up
screen with a link to the direct information page for that exact section.
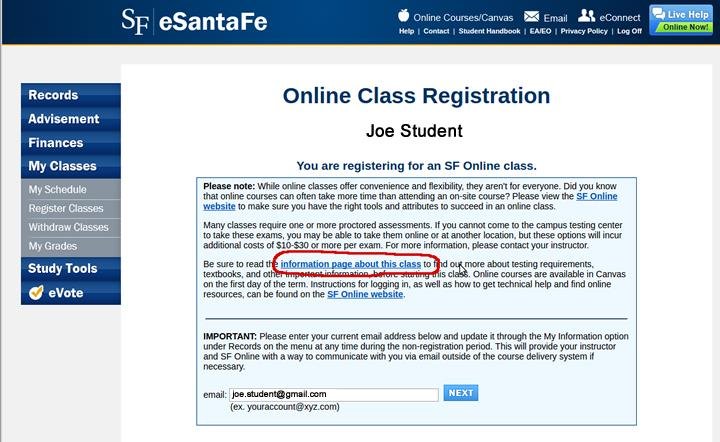
- When students view the schedule of courses they registered for, they will see a link to the exact information page for each section.
- On the SF Online webpage and in several other locations, there is a link to view the entire list of online and hybrid courses for each term. Students may also open the information page for each course from that list.
- Finally, a statewide search of the FloridaShines website pulls the direct link to the information page. This is where SF gets their distance learning fees.
Information pages should be completed for all online and hybrid courses by the time
students begin registering for a term. If you don't have all the information for
face-to-face requirements at the start of registration, you can add what you do have
and inform students to check back later for more info. You can make changes to the
information pages at any time up to the end of the drop period.
Instructions
- Log into https://apps.sfcollege.edu/infopages/login.php
- Type in your SFID number and the same password you use to log into eStaff.
- Click the Edit button located to the left of the course.
- Answer the question at the top using the Yes and No radio buttons.
- Fill in the open text areas to provide details about face-to-face requirements, add textbook info, and any other information you wish to share. There are editing tools at the top of each text area similar to Word.
- Also note that you may copy and paste information into the text areas.
Here's what the Online Information Pages will look like when you log in to enter data.
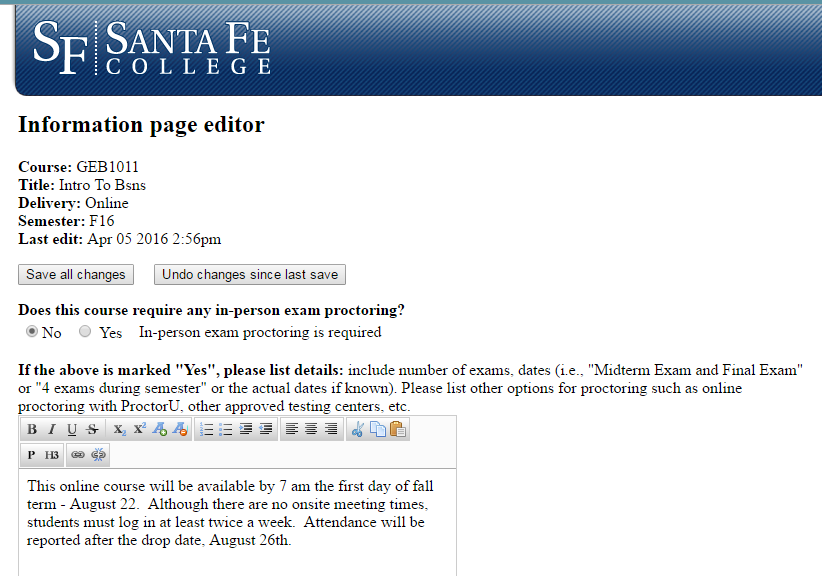
Here's an example of what the students will see.
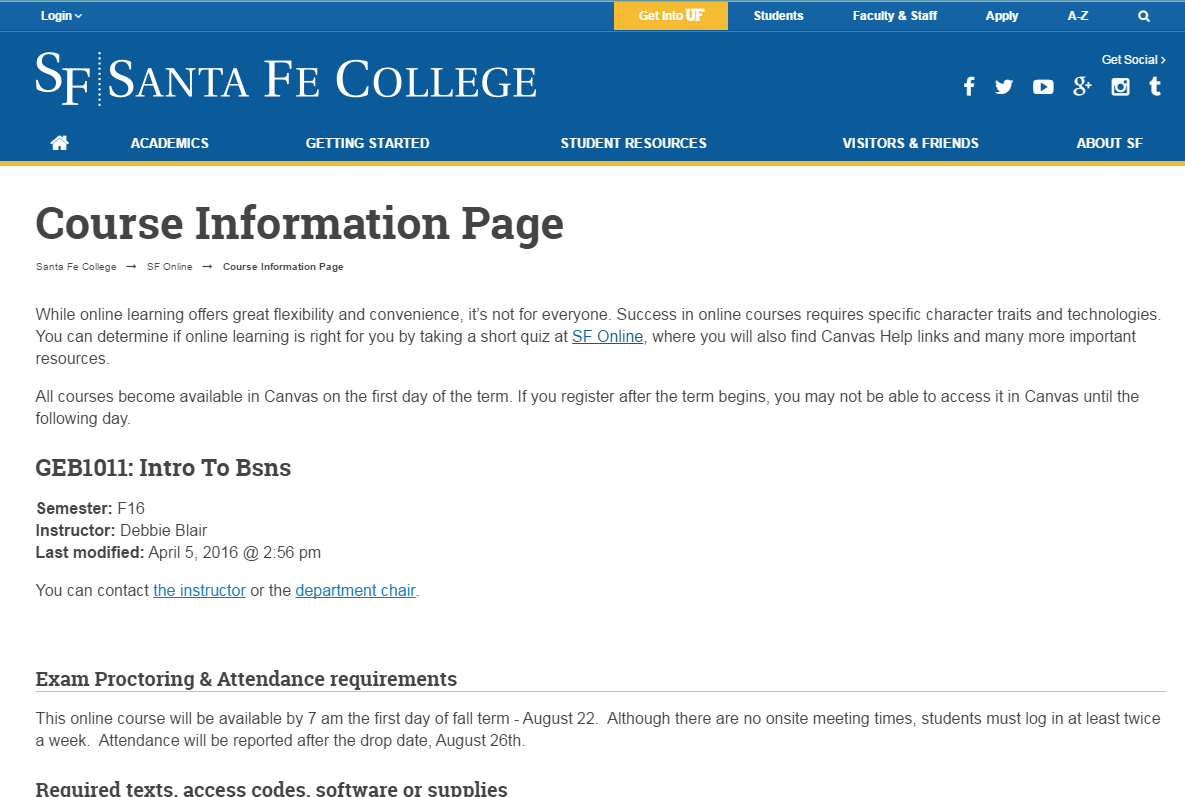
Here's what the Hybrid Information Pages will look like when you log in to enter data.
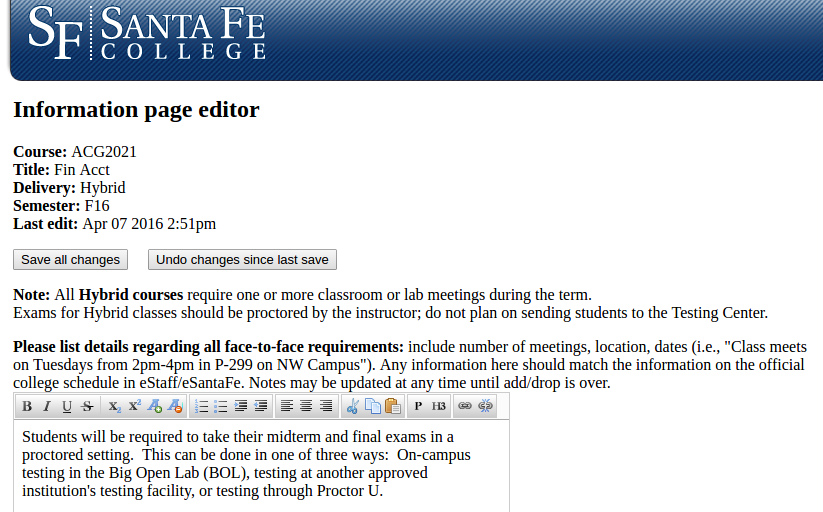
Here's an example of what the students will see.
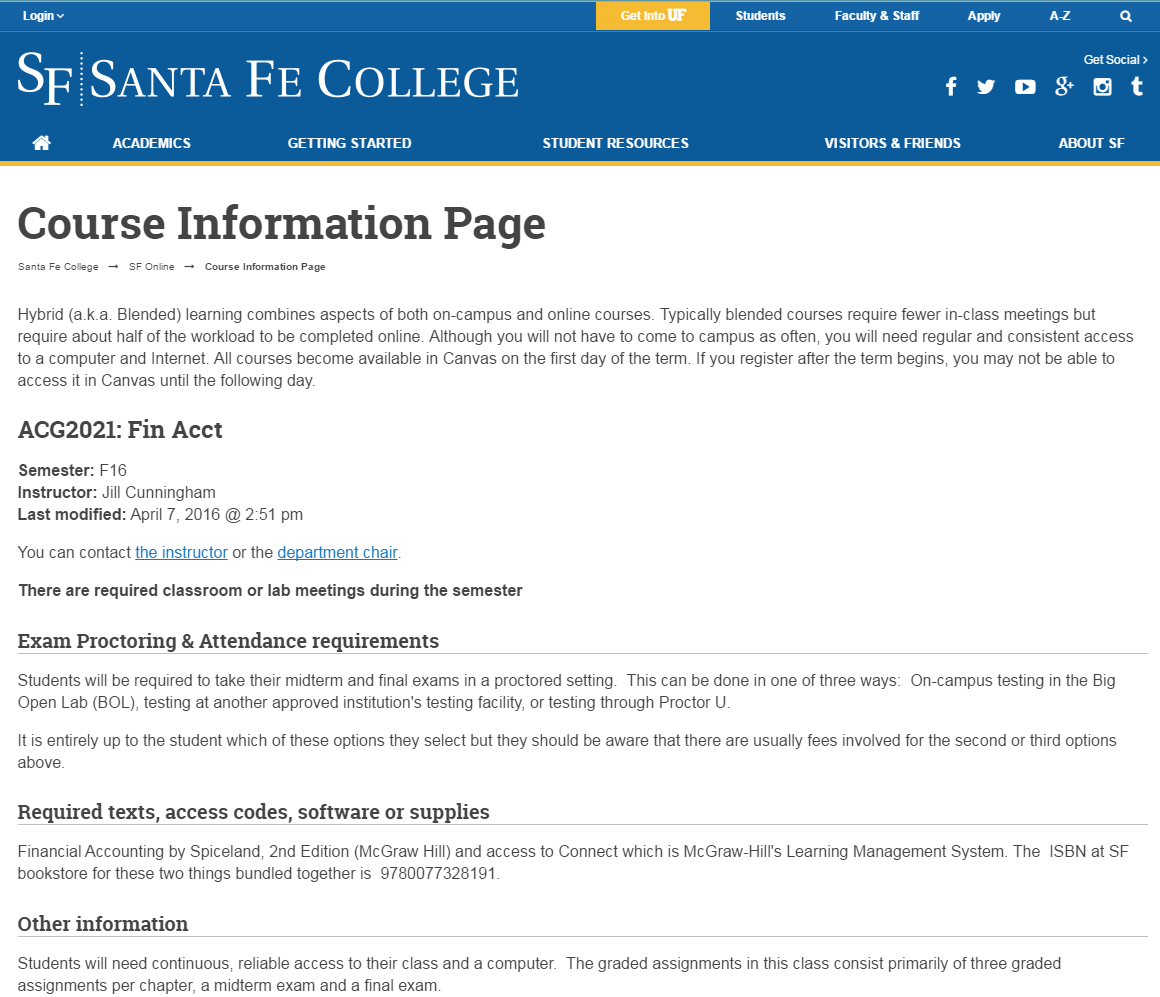
For any Online or Hybrid course which does NOT have a completed Information Page, here is what the default page will look like to the students:
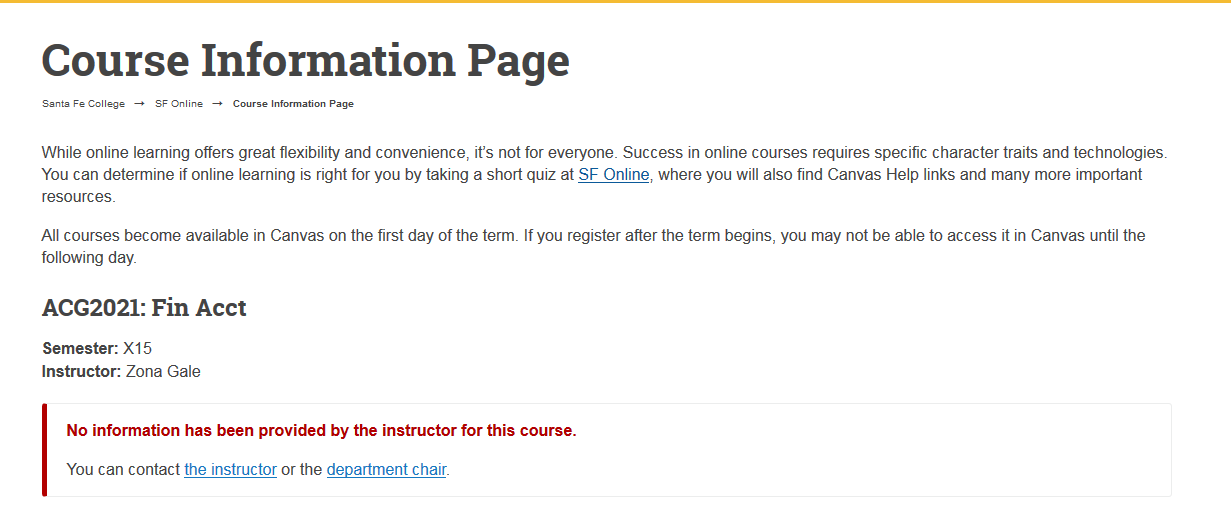
Students can see the entire list of Online and Hybrid course requirements at a glance when they go to the Online, Hybrid and Hyflex Information Pages. This is an example of what they will see.
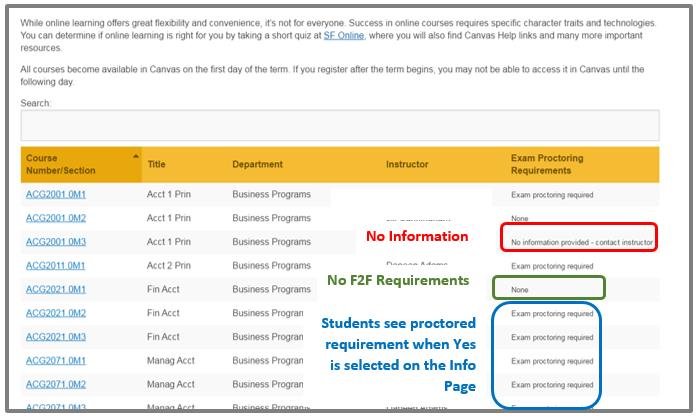
Please contact the Canvas Help Team if you need assistance with your information pages at 352-395-7344 or canvashelp@sfcollege.edu.