Website
On This Page
Overview
The look and feel of the Santa Fe College website is determined with functionality, compliance and the college brand in mind. The public-facing "sfcollege.edu" website is primarily maintained by a team of web designers and developers in Marketing & Communications (MarCom), while the password protected parts of the SF website, including eSantaFe and eStaff, are maintained by Information Technology Services (ITS). MarCom and ITS are partners in designing and optimizing the college websites. Advanced design guidelines for ITS programmers are currently in review.
This page addresses branding and accessibility guidelines for the network of content editors around the college who are trained to use Percussion, the content management system utilized on the website. These editors are responsible for updating pages with accurate information. Updates to the website are reviewed by MarCom for branding and 508 compliance and published in bulk after business hours, when site traffic is lowest. Updates typically take 24 - 48 hours to be published after being submitted. If edits are necessary, that timeline may be delayed. Site updates that are urgent should be brought to the attention of the director of MarCom.
American Disabilities Act (ADA) or 508 Compliance
Santa Fe College is committed to providing an electronic environment that is accessible to everyone, including individuals with disabilities, in accordance with the ADA (508 compliance). For more information about creating and formatting accessible content, including PDFs, go to the electronic accessibility section of the SF Accessibility page.
Writing for the Web
See also the Language and Messaging page in the Guidelines section of this Brand Guide.
Search Engine Optimization (SEO)
Search Engine Optimization (SEO) means writing and organizing website content so that users looking at your page can find exactly what they are looking for, and so when using a search engine, users are more likely to find your page. It is best accomplished by increasing the use and relevance of specific keywords, limiting content to what is meaningful and valuable, and using headings and navigation menu titles strategically.
- Use page titles and make sure they are descriptive and relevant to the content on the page. Page titles should be written to portray the most specific to least specific information.
- Write page summaries for any page that doesn't start with content (banner image precedes text) or has fewer than 500 words.
- Link back to yourself often, and when appropriate, encourage other sites to link to you, too.
- Avoid frames and iframes. They may generate content that is not in HTML format and will not be picked up by search engines.
- Use meta tags, or "keywords," that associate with both the content on the page and what search terms might lead to the page.
- Design clear and consistent navigation.
- Be patient and get a head start! It can take up to six months for search engines to reindex your site. Don't expect immediate results.
Formatting for the Web
Following these formatting tips will help you keep the website content consistent and accessible.
Text
The standards for formatting text for the web have changed over the years. Here's a quick refresher:
- Use italics to place emphatic stress on a particular word by using the <em> tag.
- Use bold to emphasize the importance of a particular word or phrase by using the <strong> tag.
- Avoid changing font colors or using underlined text, as this can cause text to look like a link.
- Align text left. Justified text creates uneven spacing, making it challenging for some people to read.
- Avoid placing text over patterned backgrounds. It is difficult to read for people who are visually impaired.
- Do not add new fonts. The SF fonts are selected for optimal visibility by all users.
Lists
Lists serve many purposes. They can group related items together, create visual interest and show levels of importance or sequence.
- Format ordered (numbered) or unordered (bulleted) lists as lists. Don't use asterisks or numbers to create a list manually.
- Use ordered lists for instructions where steps should be followed in a sequence, or if you will need to refer to specific items on the list.
Links
Write meaningful link text that helps users navigate your site.
- For information on best practices for "Clickable links," see Language and Messaging in the Guidelines section of this Brand Guide.
- Verify that pages you link to have appropriate page titles. These show up as the default link titles. If they do not, contact websmith@sfcollege.edu.
- Open links to all external webpages and files (.pdf, .doc, .docx, powerpoint and etc.) in a new window.
- Note: Do not link to your personal account (Dropbox, Google Docs for schedule, etc.) on any public facing pages.
Headings
Use properly formatted headings to structure the page.
- Do not use Heading 1 (h1) in the content area. Screen readers use H1 to navigate by, so it's reserved exclusively for page titles.
- Use heading tags appropriately and hierarchically (for example: h1, h2, h3, etc.), using only one h1 header per page.
Tables
Tables are to be used to display tabular data, which is information that you might otherwise display in a spreadsheet or a grid. Examples of commonly used tabular data:
- Curriculum and course schedules
- Service, product and price listings
- Comparison tools
Tables are not used to structure the visual display or layout, to structure regular content (paragraphs and headings), to center content on a page, or attempt to change colors or format of your webpage as a whole. When using tables:
- Format table content to read left to right, as assistive screen reading software and technologies follow this pattern.
- Add data to the gold header bar of SF tables. This will ensure a screen reader clearly identifies the data.
- Add data to column and/or row headers
Attachments
Web pages are the most accessible way to display information – meaning that they are widely compatible between many browsers, screen readers and devices. Alternative file formats are not so universal, but are accepted on the SF website if deemed accessible. Title attributes should always be added for these files.
Acceptable alternative files:
PDF (.pdf)
Word (.doc, .docx)
Excel (.xls, .xlsx)
PowerPoint (.ppt, .pptx)
Image (.jpg, .png recommended)
All other file types are not accepted (i.e. .exe, .swf, etc.)
SF’s content management system (CMS) allows users to create and modify the contents of the current SF website. Pages that are no longer current and/or relevant will be archived. Please note that archiving is not a means of storage. Documents and files that are no longer accessible on the public SF website should be stored on a platform designed for long-term storage. If you have a large number of PDFs that are not accessible and do not need to be public facing, please contact communications@sfcollege.edu so MarCom can help you develop a plan for long-term storage.
When PDFs are helpful
- If information spans six or more pages, use the Adobe software to create an accessible PDF.
- If special characters, like math symbols, cannot be portrayed in HTML, create an accessible PDF.
- If a form must be filled out electronically but printed for a signature, create an accessible PDF.
Ways to remediate inaccessible PDFs
Replace:
- If the content spans 1-6 pages, convert it to web content using HTML. It's accessible and way easier to read on a mobile device.
- If a form doesn't require a signature, convert it to a more accessible format (e.g. Qualtrics, Salesforce, etc).
- If try as you may you cannot make a PDF accessible, replace it with a Microsoft Word document.
Replicate:
- If the college is legally required to publish a file that is inaccessible, be prepared to provide an alternative version(s) of the same content.
Repair:
- If the PDF file is from a scanned document, restore it using optical character recognition (OCR) in Adobe Acrobat.
- If the PDF contains written comments and notes from a scanned document, OCR the document. Save the PDF as a Word document and use the Comments/Tracking tools in Word.
- If there are no other options, make the PDF document accessible. For more information on making PDFs accessible, see the Electronic Accessibility page.
Note: It is not necessary to update the college logo or improve accessibility of older PDFs that are part of our archives. However, archived PDFs should be made accessible at the request of anyone needing assistance.
Designing for the Web
Templates
Certain pages are more oriented toward promoting the college and recruiting students. These pages use a more design-intensive template, so they will be more attractive to prospective students and larger community patrons. These sites require more time and energy to maintain, and so the number of departments that can use them are limited. More internal pages that offer information for faculty and staff use a more simple template.
The SF website offers two primary layout options: full width, and left sidebar navigation.
Below are the standard sizes of photos and their guidelines for use on our website:
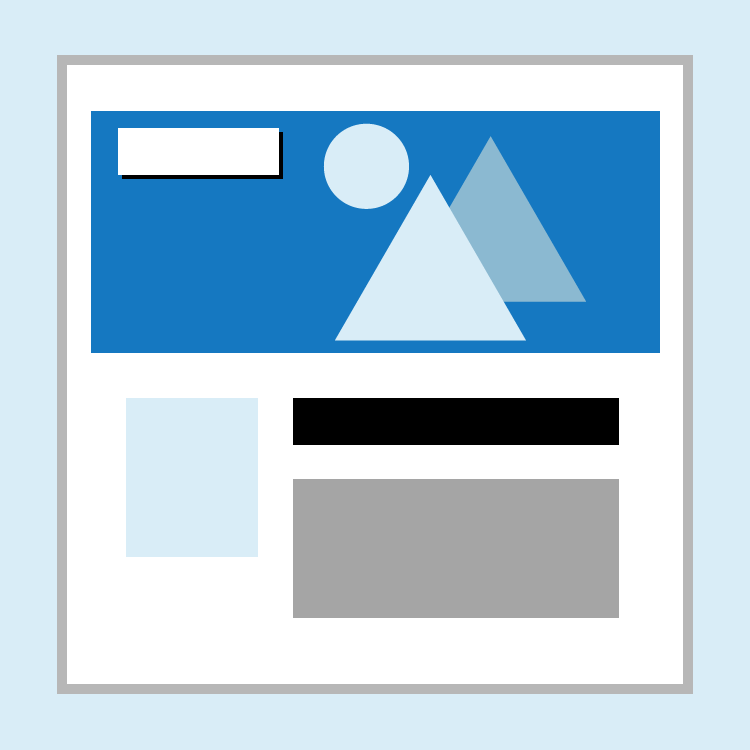
Full Screen
Use: Promotional pages
Size: 1140 x 425px (For JPG, save for web at 80% quality; for PNG, save for web)
Notes: Requires MarCom approval.
Full Screen
Use: Promotional pages
Size: 1140 x 425px (For JPG, save for web at 80% quality; for PNG, save for web)
Notes: Requires MarCom approval.
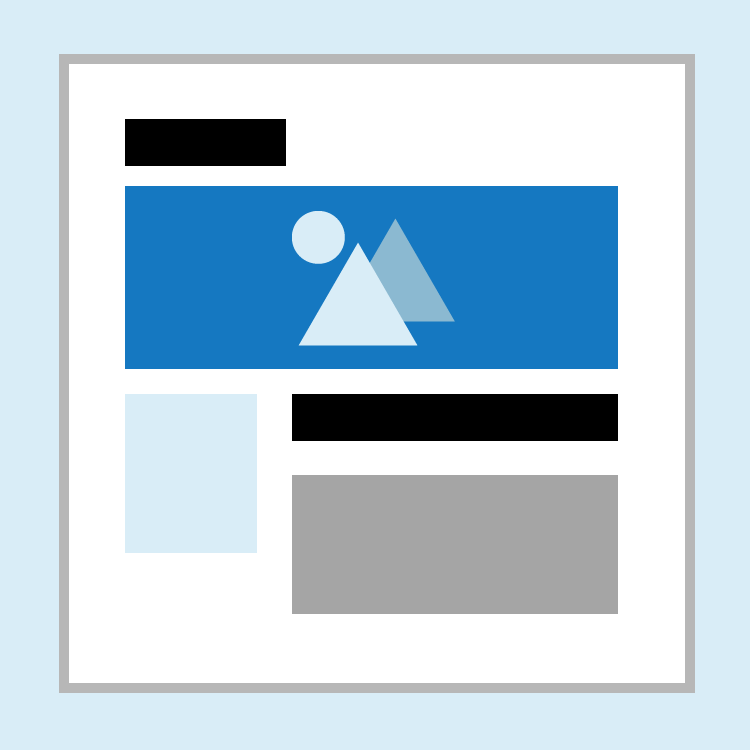
Top Banner
Use: Academic or student support department or program pages
Size: 695 x 300px (For JPG, save for web at 80% quality; for PNG, save for web)
Notes: Requires MarCom approval.
Top Banner
Use: Academic or student support department or program pages
Size: 695 x 300px (For JPG, save for web at 80% quality; for PNG, save for web)
Notes: Requires MarCom approval.

Card Navigation
Use: Hub pages (sites without a sidebar navigation)
Size: 800 x 500px
Notes: Requires MarCom approval.
Card Navigation
Use: Hub pages (sites without a sidebar navigation)
Size: 800 x 500px
Notes: Requires MarCom approval.
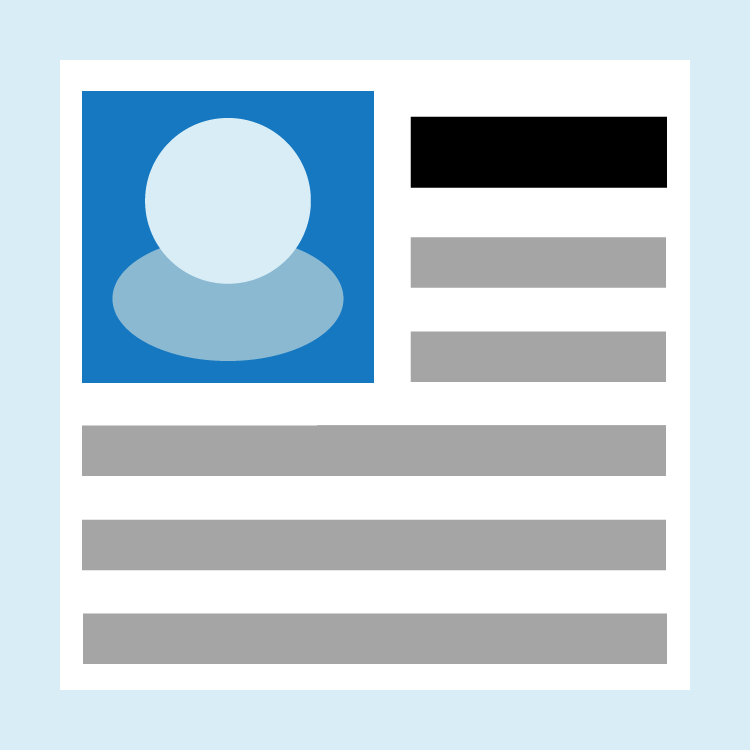
Embedded in Text
Use: All pages, as needed.
Size: Width no larger than 400px (For JPG, save for web at 80% quality; for PNG, save for web)
Notes: Requires MarCom approval.
Embedded in Text
Use: All pages, as needed.
Size: Width no larger than 400px (For JPG, save for web at 80% quality; for PNG, save for web)
Notes: Requires MarCom approval.
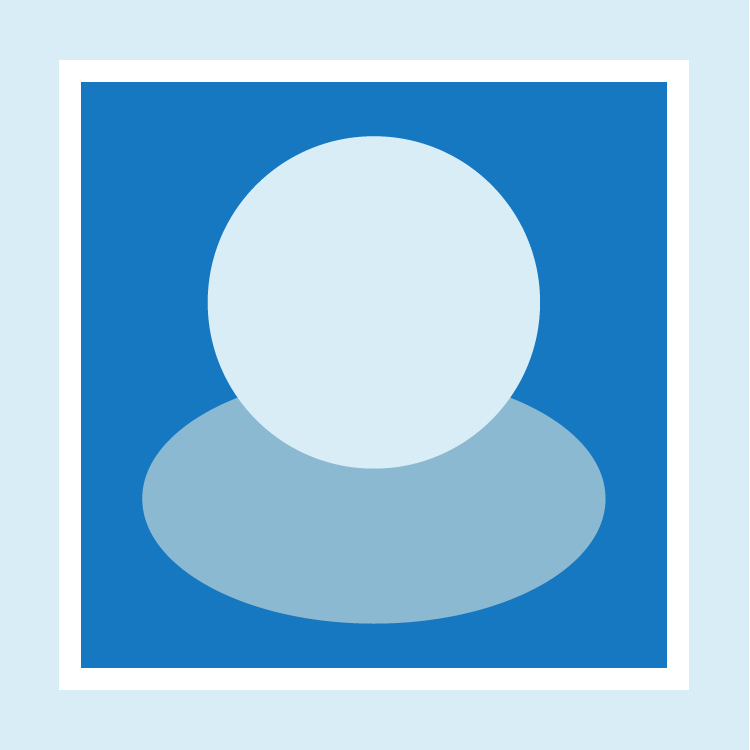
Headshots
Use: "About Us" pages, as needed.
Size: 1000 x 1250px
Notes: Located in departmental folders.
Headshots
Use: "About Us" pages, as needed.
Size: 1000 x 1250px
Notes: Located in departmental folders.
Widgets
Percussion has a number of standard and custom display and design components, including buttons, message boxes, etc. These widgets are designed with both the college brand and accessible color contrast in mind. See the full list of web widgets.
Shared Assets
When it is helpful or necessary to have the same content on more than one page of the website, using shared assets will help it remain the same. The box below is an example. It is shared here and on the Social Media and Photo and Video pages of this Brand Guide. On each page the content is always exactly the same. This helps prevent having three versions of the same information. Contact websmith@sfcollege.edu for more information on using shared assets.
Sharing photos and video online
Whether on social media or the college website, it is important to follow the rules set forth by our General Counsel related to liability, licensing and accessibility.
Accessibility
Photos and gifs should have descriptive captions that could sufficiently describe the picture to a person with low vision using screen reading software. If they are posted on the website, they must have alternate "alt" text with a short, accurate description of what’s happening in the image.
Keep text layering on images to a minimum! Too much text on an image, including Facebook cover and event photos, is not only difficult to read, but can cause your post to be ignored or disregarded by algorithms. To determine if you have too much text on an image, use Facebook’s Image Text Check tool.
Videos should be adequately captioned, and their subtitle (SRT) files should be uploaded with them. When embedding videos, YouTube is preferred. A representative from Marketing & Communications (MarCom) must be included on the YouTube account. See Creating Accounts on the Social Media page in the Guidelines section of this Brand Guide for details. Never set audio and video content to begin playback automatically or screen reader users will be unable to hear the output of their screen reader. Limit blinking or flashing content to three seconds.
Academic departments and programs can contact the Center for Academic Technologies & Training for questions regarding the accessibility of their instructional content. For any other questions about making photo and video content accessible online, contact the MarCom team.
Liability and Licensing
Photo releases – If you are marketing the college, make sure you have our photo/video consent form signed for everyone who is recognizable in a photo or video. This releases the institution from liability when using images or video for commercial purposes. If you are posting images or video from a "news event" on the day that it happened, it is not necessary to have consent forms, but those images cannot be used again to promote the college.
Intellectual property – Santa Fe College is an institution. It is subject to different usage restrictions than are individuals, particularly where marketing is concerned. Fair use does not apply. As such, do not post clip art, audio clips, music, images or private/stock footage that you find online (e.g. Google image search, creative commons) without first making sure you have the proper rights. In some cases, it is possible to use material if it is properly credited. For more information, contact the college marketing assistant.