Describe Essential Elements of Images
A Thousand Words
It is often said that a picture is worth a thousand words. When we consider the needs of visually impaired learners, that sentiment is not especially applicable. The sole representation of information as images can be problematic. If a learner is not able to see (or clearly see) an image, important connections with the instructional material cannot be made. One of the best things we can do is get into the practice of verbally or textually describing the essential elements of images whenever possible. This practice will benefit visually-impaired learners, but will also help all learners draw connections between an image and the learning goal.
What is Essential?
When we think about what is essential, we need to consider the learning goal associated with an image. Whether the image is a chart, picture, or graphic, we tend to select images to further our students' understanding of our material. In the image below, (showing an individual on a cell phone, separated from a tribe) we might draw attention to different aspects of the picture, depending on the instructional goal.

If the above image was used in a cultural anthropology course, we might draw attention to the person being separated from the group as the phone is used. If this image was being used in a meteorology course, we might draw attention to the cloud color and pattern in the sky. Our learning goals help us define what is essential and what is not essential.
Images that are purely decorative do not need to be described. For example, you may have noticed a light blue star image that appears at the end of modules within this course. That image is intended to be decorative (to offset what is an otherwise boring looking white page.) Thus, it does not need to be described in text.
Options for Describing Images
Canvas Images
When images are added to Canvas, an option for an "Alt text" appears (as shown in the example image below.) By default, Canvas shows the name of the file in this area. Within the "Alt text" area, replace the file name to describe the essential elements of the image as best as you can. Please keep these "Alt text" descriptions under 50 characters in length. If the description is longer than 50 characters, add the most meaningful text to describe the image as possible and then add text underneath the image that elaborates on the image.
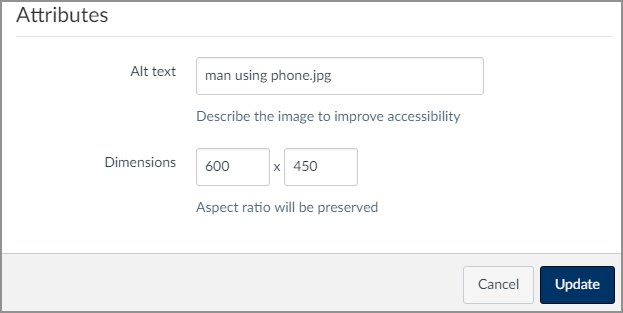
If you are not sure if your alternative text has been provided within previously added images, you can check those images be editing the pages they are contained within. Then, click on the "Embed" (picture frame icon) option from the formatting toolbar. The existing Alt text for images will appear; and you can update the text as needed.
PowerPoint Images
Many of our instructors use Microsoft PowerPoint to create presentation slides that they share via Canvas course web sites. PowerPoint has a similar "alt text" option. You can add or modify alternative text similarly to Canvas. While the presentation is open within PowerPoint, double-click an image to view it's properties. The image below shows the area to add Alt text.
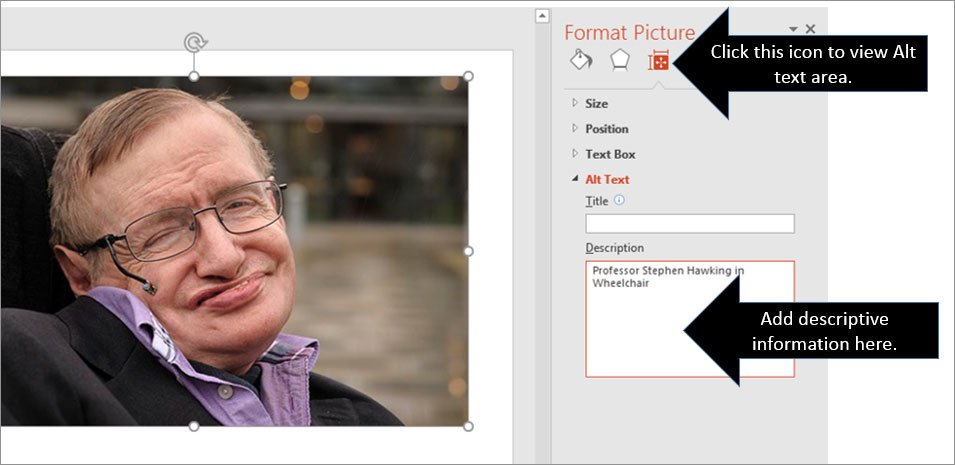
Directional Indicators
When recording or presenting content, it's helpful to use directional cues to direct a learner's attention. For example, you might say "in the upper right corner of this map, we find Egypt situated between Libya and Saudi Arabia." This type of description helps a visually impaired learner, but it also helps any learner more quickly find and contextualize information.